Guía para instalar y configurar el SAFE EXAM BROWSER
Requisitos de finalización
Configuración de Safe Exam Browser
Safe Exam Browser (SEB) es un navegador basado en una versión reducida de firefox que permite:
- Los alumnos solo pueden activar el examen desde el navegador
- El navegador se maximiza (sin ningún botón de navegación en el margen superior)
- El navegador no puede cerrarse hasta concluir el examen
- Se desactivan los atajos (teclas Win, Ctrl+Alt+Del, Alt+F4, F1, Ctrl+P, PrintScreen, etc)
- Se desactiva la opción de Copy+Paste
- Se inhabilita la posibilidad de saltar a otra aplicación durante el examen.
- No muestra ningún vínculo durante la realización del examen que permita navegar a otras secciones del propio moodle o a otros sitios externos.
- Comprueba que el examConectar en es accesible únicamente desde este navegador y no otro.
- Permite habilitar una identificación de puestos y examen para que solo determinados puestos puedan realizar el examen y con este navegador.
Este software funciona sobre Windows y Mac OS.
A continuación describimos los pasos para configurar este navegador en los puestos del laboratorio.
- Descargar el navegador desde la página (http://safeexambrowser.org/download_en.html)
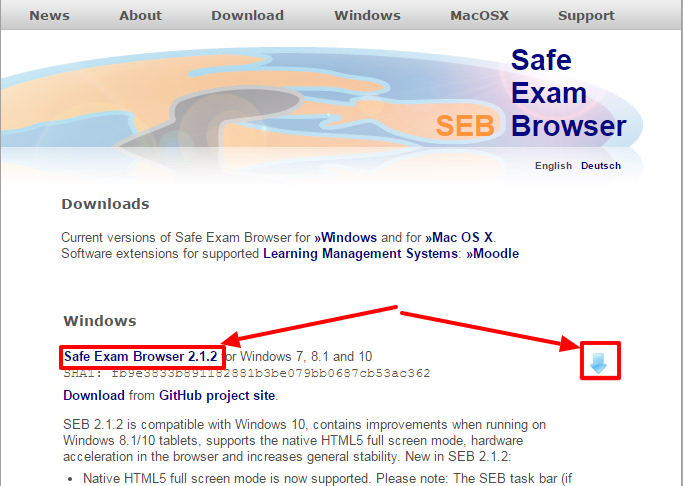
- Una vez, descargado ejecutamos el programa SafeExamBrowserInstaller.exe
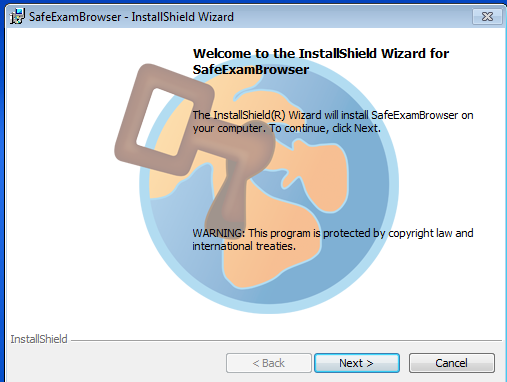
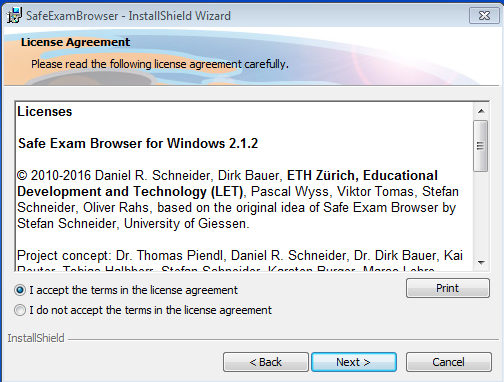
- Finalizada la instalación, se crea un enlace directo desde el propio navegador, sin embargo aún deberemos configurar las acciones permitidas y activar las aplicaciones que sean de nuestro interes. Por defecto, SEB solo permite conmutar con el propio navegador, pero podremos habilitar ciertas opciones.

- Para acceder a la configuración, accederemos al directorio donde se haya realizado la instalación (normalmente C:\Archivos de Programa (X86)\SafeExamBrowser) y buscamos el archivo SEBConfigTool y hacemos doble click sobre él.
- Lo primero que debe hacerse es restringir el acceso de la página de inicio, donde dice "Start URL" en este caso: https://universidadvirtual.cocinarte.edu.mx

- Posteriormente seleccionamos la opción File -> Save Settings, y después cerramos la app SEF Config Tool. Ahora ya podemos abrir el SAFE EXAM Browser y poder resolver el examen sin ningun problema

- Recuerda que, por defecto, las teclas de CTRL están inhabilitadas. Por tanto, debereas habilitarlas si deseas que puedan utilizarse algunas funcionalidades como COPY/PASTE, Captura de pantalla, etc.
- Por defecto, el navegador SEB no permitirá acceder a otras utilidades que pudieran ser útilies para la realización del examen (por ejemplo, entornos de programación). Si deseas habilitarllo debes de configurar esta funcionalida desde SEBConfigTool
- Para saber más puedes consultar la ayuda en http://safeexambrowser.org/windows/win_usermanual_en.html
Última modificación: miércoles, 12 de septiembre de 2018, 14:52